Siempre llega ese momento en que no quieres/necesitas prender el televisor para acceder a la RaspBerry Pi, aquí te indicamos como conectarse remotamente .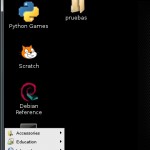
Usaremos xrdp un protocolo hecho especialmente para permitir la conexión desde otros sistemas operativos.
Después del salto mas detalles
Requisitos
- Raspberry Pi con Linux Occidentalis 0.2
- Notebook con Win7 conectado en la red local
Instalación
Usaremos RDP para conectarnos desde un equipo con Windows utilizando «Conexión Remota» con nuestro Raspberry Pi.
Para comenzar debemos instalar xrdp en nuestro Raspberry Pi, el comando para instalarlo es el siguiente
sudo apt-get install xrdp
La salida es un poco extensa pero la incluimos para que veas el detalle de lo que instalamos
Reading package lists... Done Building dependency tree Reading state information... Done The following extra packages will be installed: tightvncserver x11-xserver-utils xfonts-base xfonts-encodings xfonts-utils Suggested packages: tightvnc-java nickle cairo-5c xorg-docs-core The following NEW packages will be installed: tightvncserver x11-xserver-utils xfonts-base xfonts-encodings xfonts-utils xrdp 0 upgraded, 6 newly installed, 0 to remove and 6 not upgraded. Need to get 8,076 kB of archives. After this operation, 13.2 MB of additional disk space will be used. Do you want to continue [Y/n]? Y Get:1 http://mirrordirector.raspbian.org/raspbian/ wheezy/main tightvncserver armhf 1.3.9-6.4 [786 kB] Get:2 http://mirrordirector.raspbian.org/raspbian/ wheezy/main x11-xserver-utils armhf 7.7~3 [181 kB] Get:3 http://mirrordirector.raspbian.org/raspbian/ wheezy/main xfonts-encodings all 1:1.0.4-1 [584 kB] Get:4 http://mirrordirector.raspbian.org/raspbian/ wheezy/main xfonts-utils armhf 1:7.7~1 [92.2 kB] Get:5 http://mirrordirector.raspbian.org/raspbian/ wheezy/main xfonts-base all 1:1.0.3 [6,181 kB] Get:6 http://mirrordirector.raspbian.org/raspbian/ wheezy/main xrdp armhf 0.5.0-2 [252 kB] Fetched 8,076 kB in 36s (222 kB/s) Selecting previously unselected package tightvncserver. (Reading database ... 101492 files and directories currently installed.) Unpacking tightvncserver (from .../tightvncserver_1.3.9-6.4_armhf.deb) ... Selecting previously unselected package x11-xserver-utils. Unpacking x11-xserver-utils (from .../x11-xserver-utils_7.7~3_armhf.deb) ... Selecting previously unselected package xfonts-encodings. Unpacking xfonts-encodings (from .../xfonts-encodings_1%3a1.0.4-1_all.deb) ... Selecting previously unselected package xfonts-utils. Unpacking xfonts-utils (from .../xfonts-utils_1%3a7.7~1_armhf.deb) ... Selecting previously unselected package xfonts-base. Unpacking xfonts-base (from .../xfonts-base_1%3a1.0.3_all.deb) ... Selecting previously unselected package xrdp. Unpacking xrdp (from .../xrdp_0.5.0-2_armhf.deb) ... Processing triggers for man-db ... Processing triggers for fontconfig ... Setting up tightvncserver (1.3.9-6.4) ... update-alternatives: using /usr/bin/tightvncserver to provide /usr/bin/vncserver (vncserver) in auto mode update-alternatives: using /usr/bin/Xtightvnc to provide /usr/bin/Xvnc (Xvnc) in auto mode update-alternatives: using /usr/bin/tightvncpasswd to provide /usr/bin/vncpasswd (vncpasswd) in auto mode Setting up x11-xserver-utils (7.7~3) ... Setting up xfonts-encodings (1:1.0.4-1) ... Setting up xfonts-utils (1:7.7~1) ... Setting up xfonts-base (1:1.0.3) ... Setting up xrdp (0.5.0-2) ... [....] Generating xrdp RSA keys...... Generating 512 bit rsa key... ssl_gen_key_xrdp1 ok saving to /etc/xrdp/rsakeys.ini done (done). [ ok ] Starting Remote Desktop Protocol server : xrdp sesman.
Ahora solo es necesario conectarse desde el Remote Desktop Connection, este se abre desde Inicio y en buscar escribes mstsc.exe
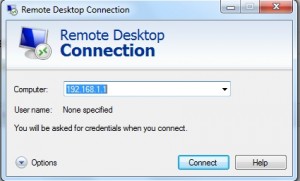
Aparecerá la ventana de conexión donde debes escribir la IP de la Raspberry Pi, presionas Connect, entonces se despliega un mensaje de advertencia como el que se indica.
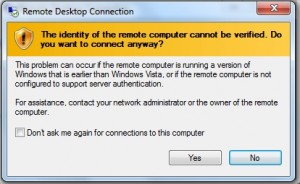
Cuando lo pregunte escribes el user y password que usas para ingresar a la Raspberry Pi
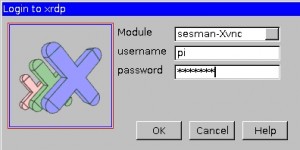
Bibliografía
En la pagina de Jeremy Morgan encontramos el material. Este es el link
Sabés que cuando entro pongo mis parámetros y no hace nada… por defecto pongo pi/raspberry y no hace nada… me pone el log de conection y después, al rato, vuelve a aparecer el login sin que pueda conectarme nunca. Tenés idea?