Podemos usar las Raspberry Pi como plataforma de pruebas. Para permitir esas pruebas comencemos por instalar un servidor con LAMP![]()
Linux
Apache web server
MySQL, base de datos
PHP. Lenguaje para crear contenido dinámico e interactuar con Base de Datos
Ya tenemos 1/4 avanzado, la parte de Linux :). En este artículo veremos como instalar Apache, MySQL y PHP. Adicionalmente instalamos phpMyAdmin para la administración de las bases de datos
Requisitos
- Raspberry PI con Linux Occidentalis
- Acceso via SSH
- Acceso Internet
- Cable HDMI
- Cable de red
- Fuente de poder
- Mouse y Teclado
Comandos Base
Conectamos todo y accedemos a la RaspberryPi via SSH, ejecutamos los siguientes comandos
sudo apt-get update sudo apt-get upgrade
El comando para instalar es el siguiente
sudo apt-get install apache2 php5 php5-mysql mysql-server
Los paquetes necesarios para instalación y sus dependencias ocupan cerca de 116MB en la SD del Raspberry Pi
La instalación toma tiempo por lo que hay que tener paciencia. En dos ocasiones se pregunta por la password MySQL que debes ingresar y luego se repite la pregunta para confirmar.
Pruebas de Apache y PHP usando Lynx y browser externo
Ahora instalamos el navegador de texto Lynx para probar usando la linea de comandos
sudo apt-get install lynx
Para probar que el servidor web esta funcionando en nuestra red local abrimos una ventana de un browser externo y vamos a la dirección de la Raspberry Pi, veremos un mensaje como el de la figura,
Ahora si probamos con lynx, debemos usar el comando
lynx http://localhost
En la vista de lynx tendremos el siguiente mensaje
Para probar PHP, hacer lo siguiente
sudo nano /var/www/info.php
Escribir lo siguiente
<?php phpinfo(); ?>y guardar los cambios. Ahora a probar en la dirección local con el comando
lynx http://localhost/info.php
Veremos lo siguiente
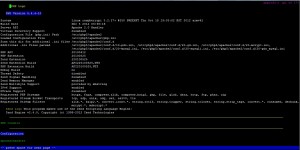
Instalando PhpMyAdmin
Adicionalmente podemos instalar PhpMyAdmin con el comando
sudo apt-get install phpmyadmin
en esta instalación aparecen varias pantallas que mostramos a continuación,




Luego usamos el comando
sudo nano /etc/php5/apache2/php.ini
Escribimos el codigo bajo el titulo «Dynamics Extensions»
extension=mysql.so
Se guarda el archivo y se ejecutan los siguientes comandos
sudo ln -s /etc/phpmyadmin/apache.conf /etc/apache2/conf.d/phpmyadmin.conf sudo /etc/init.d/apache2 reload
Ahora podemos acceder a la dirección http://ip_raspberry_pi/phpmyadmin/ con usurio root y password la que ingresamos cuando instalamos phpmyadmin
Veremos la siguiente pantalla
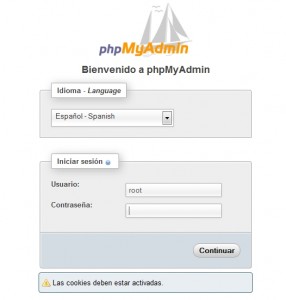
Bibliografía
Raspberry Pi User Guide disponible en Amazon
Para la instalación de PhpMyAdmin, ver este link
Informacion general sobre LAMP en Ubuntu 12.04 en este link
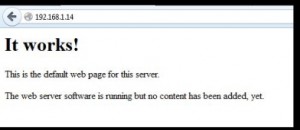
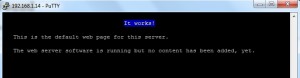
Hola muchas gracias por el tutorial, me ha sido muy útil. Un saludo
Gracias, hay mucha información disponible en la Red nosotros podemos usar algunas de ellas y explicarlas del mejor modo posible. La idea es crear comunidad.
Te invitamos a participar con ideas y sugerencias para mejorar
Saludos
Muy buen tuto la verdad que muy cool y funciona perfectamente. Un comentario que me ha dado al final de la instalación me ha dado un par de fallos, pero al momento de poner las ultima lineas de comando un par de veces ya ha dejado de dar problemas, eso si se ha instalado en 127.0.0.1, pero de momento no se como cambiarlo.
Gracias
Pd: este raspberry es una maravilla por 50 euros y unos cuantos mas para los perifericos y ya estas en linea y es muchisimo mas rápido que los antiguos 486 y mejor que muchisimos moviles que conosco.