Cuando comenzaba a hablar de Raspberry Pi siempre utilizaba la frase «es un computador con el tamaño de una tarjeta de crédito», frase que quedó obsoleta con la Raspberry Pi Zero, ya que básicamente es la mitad de una tarjeta de crédito.

Su reducido tamaño es una ventaja para proyectos donde no hay mucho espacio y se requiere un bajo consumo de energía (como por ejemplo un robot o un sensor inalámbrico) pero tiene sus desventajas, y la principal es que todos sus conectores (USB, HDMI, SD) son de tamaño micro y debes tener adaptadores para conectar un teclado, un monitor y configurarla. Adaptadores que no tenía cuando llegó la primera Raspberry Pi Zero a casa.
Entonces ¿Cómo se puede configurar si no puedes conectar un monitor ni un teclado a ella? Bueno, en este tutorial lo explicaré.
Materiales
– Raspberry Pi Zero Wifi
– Tarjeta de memoria microSD (4GB de capacidad como mínimo)
– Conexión Internet
Procedimiento
1. Descargar imagen ISO de Raspbian
Lo primero es descargar la imagen de Raspbian desde https://www.raspberrypi.org/downloads/raspbian/ al igual que como lo hemos hecho en anteriores tutoriales.
Al momento de escribir este tutorial, hay dos versiones disponibles: Raspbian Stretch with desktop y Raspbian Stretch Lite, recomendamos la versión Lite ya que usaremos una Raspberry Pi Zero la cual esta mas pensada para proyectos autónomos que para ser un computador de escritorio con una pantalla conectada.
Deben descargar el archivo zip y descomprimirlo con alguna aplicación como 7-Zip, entonces quedarán con un archivo con un nombre parecido a éste: 2017-04-10-raspbian-jessie-lite.img (a medida que se van desarrollando nuevas versiones, el nombre de archivo va cambiando.)
2. Descargar Etcher
En este tutorial usaremos la aplicación Etcher creada por Resin.io para grabar o «quemar» la memoria microSD con la versión que acabamos de descargar de Raspbian.
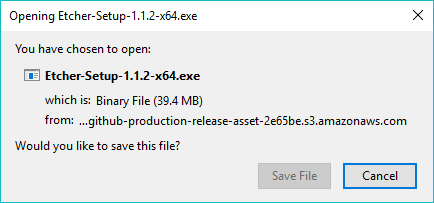
Etcher se baja desde su pagina web https://etcher.io/ y se instala al igual que cualquier software, descargando un archivo .exe, aceptando la licencia e instalando el software en el computador.
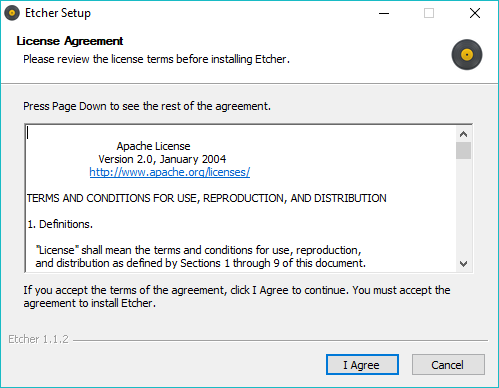
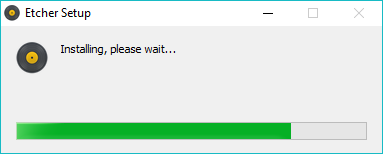
3. Grabar la tarjeta microSD con el sistema operativo
La interfaz de Etcher es bien minimalista y fácil de entender, se debe seleccionar la imagen, que en este caso es el archivo que descomprimimos en el punto 1, seleccionar el drive o disco donde quedó montada la memoria SD en nuestro sistema operativo y luego presionar Flash!
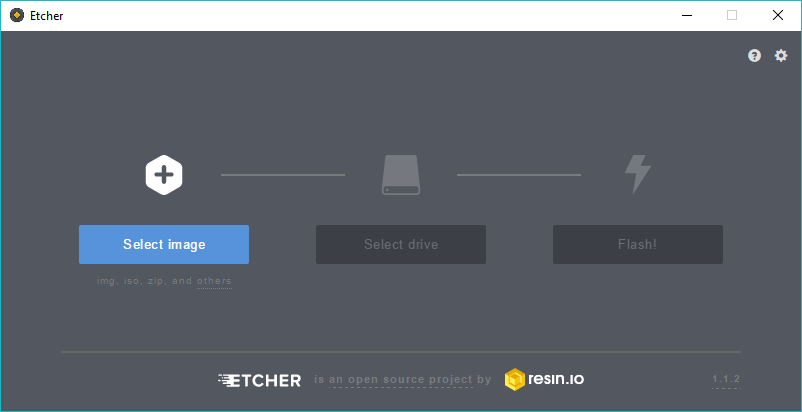
Puedes reducir este tiempo si deshabilitas la opción verificar para que simplemente grabe presionando el icono de engranaje en el vértice superior derecho
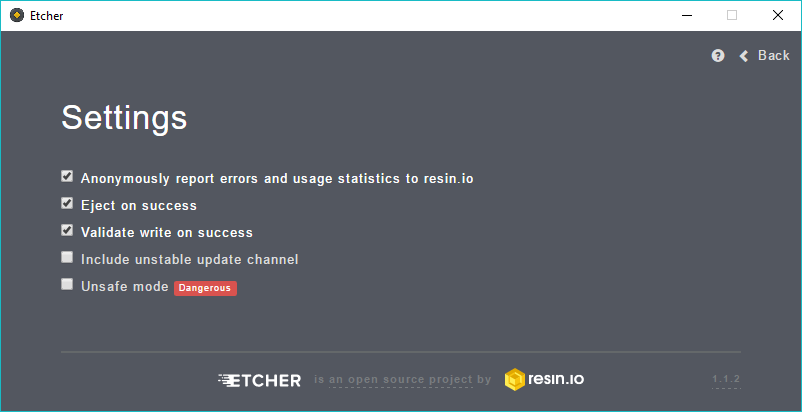
Después de unos 5 minutos la imagen del sistema operativo Raspbian habrá sido grabada en la memoria microSD.
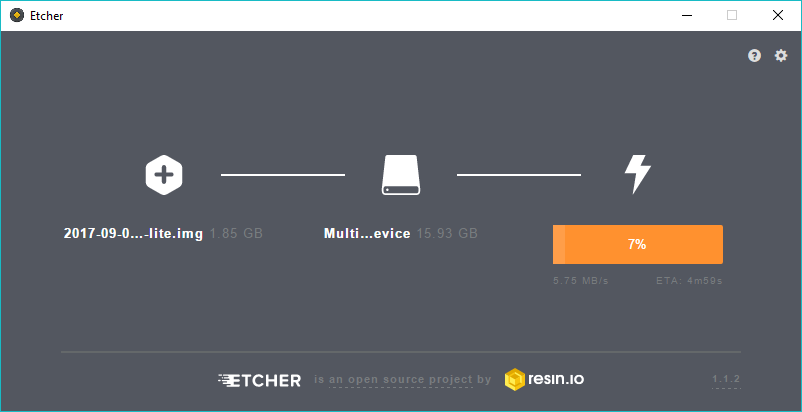
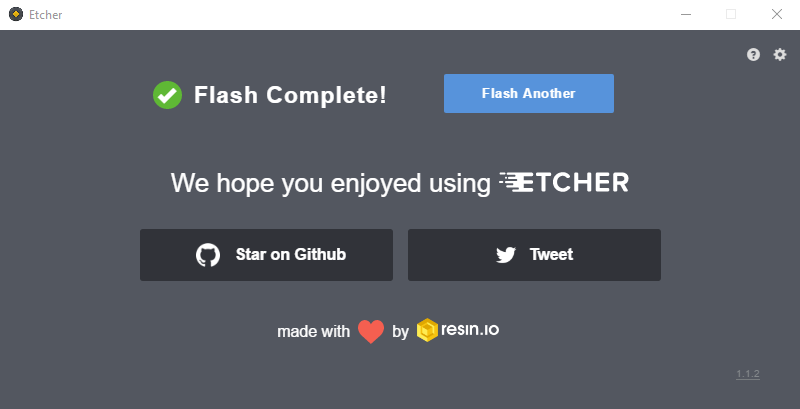
4. Extraer la memoria microSD y volverla a insertar en el computador
Este es el paso donde se realiza el truco o la magia, al no disponer de los adaptadores de pantalla y teclado, nos conectaremos a la Raspberry Pi mediante la red WiFi, pero ¿cómo se conectará la Raspberry Pi a nuestra red WiFi si no conoce el nombre (SID) ni la contraseña? Debemos crear unos archivos de configuración para que al momento de iniciarse lea estas configuraciones y podamos acceder a ella vía ssh (Secure SHell)
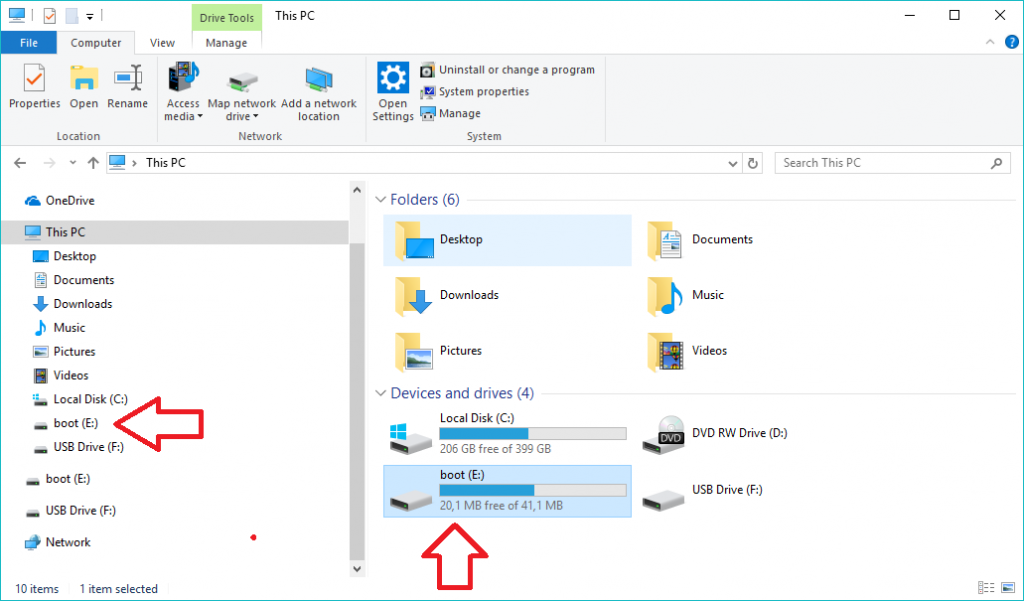
Para crear estos archivos de configuración debemos sacar la memoria microSD y volverla a insertar, Windows reconocerá particiones de disco sin formato, porque son Linux, solo se debe cancelar (nunca formatear), pero una de estas la reconocerá como boot y la montará como un disco.
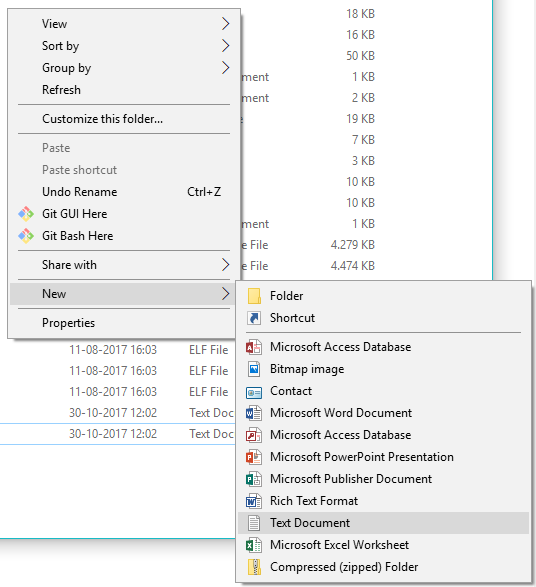
En este disco dentro de la carpeta boot, debemos crear dos archivos de texto: ssh.txt y wpa_supplicant.conf.txt, (presionando el botón derecho del mouse y seleccionando New y luego Text Document).
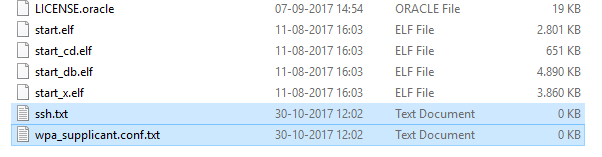
El archivo ssh.txt debe quedar vacío pero sin la extensión .txt por lo que debemos renombrarlo. Windows nos indicará que puede que existan problemas al renombrar un archivo, pero debemos continuar.
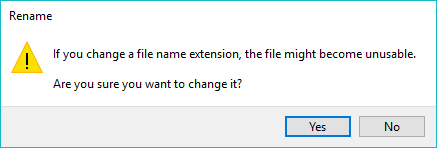
En el archivo wpa_suplicant.conf.txt debemos colocar la configuración de nuestra red wifi de la siguiente forma
ctrl_interface=DIR=/var/run/wpa_supplicant GROUP=netdev
update_config=1
country=AU
network={
ssid="SID_de_nuestra_red"
psk="contraseña_super_secreta"
key_mgmt=WPA-PSK
}
En este archivo deben cambiar las variables «country» por el código de dos letras de su país, «ssid» con el correspondiente nombre de su red WiFi y «psk» con la contraseña de tu red WiFi.
Y luego renombrarlo quitando la extensión .txt, nuevamente Windows alertara pero debemos continuar.
Luego debemos extraer la microSD, colocarla en nuestra Raspberry Pi Zero y encenderla conectando un cargador de celular (5V) como alimentación con un cable micro USB en el puerto de poder marcado como PWR.
5. Descargar Putty
Putty es una aplicación para Windows que permite establecer sesiones remotas en servidores, y en este caso en nuestra Raspberry Pi.
Pueden descargarlo desde su pagina web oficial https://www.chiark.greenend.org.uk/~sgtatham/putty/latest.html
Recomiendo bajar el instalador (para 64 bits en mi caso) putty-64bit-0.70-installer.msi e instalarlo como cualquier aplicación Windows.
6. Iniciar la Raspberry Pi Zero con la memoria microSD
Al iniciar la Raspberry Pi con la tarjeta de memoria que hemos grabado, si no nos hemos equivocado en la configuración, la Raspberry Pi debería conectarse automáticamente a nuestra red WiFi.
Para conectarnos a la Raspberry Pi simplemente debemos abrir Putty y configurarlo con
Hostname: raspberrypi
Port: 22
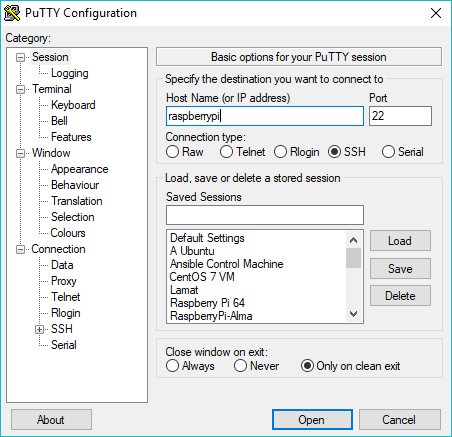
Si nuestra red soporta los nombres de servidores al estilo de Windows, en pocos segundos deberíamos ver en Putty las palabras «Login as:», si no funciona, probar con host: raspberrypi.local,
En mi caso, nunca ha funcionado, por lo que debo buscar la IP que tiene asignada en mi red la Raspberry Pi que acabo de conectar.
Hay dos formas de conocer el IP de la Raspberry Pi:
a) Router WiFi
Si sabes configurar tu router wifi, entonces puedes buscar en la configuración, específicamente en la parte de los equipos conectados un nuevo dispositivo y probar desde Putty si puedes acceder a el vía el IP asignado.
b) Aplicación Móvil
Existe una aplicación para equipos móviles llamada Fing que permite buscar los dispositivos conectados a tu red.
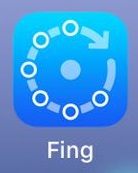
Al instalarla puedes escanear tu red en busca de un dispositivo llamado Raspberry Pi, y luego configurar Putty para conectarse a ese IP en el puerto 22.
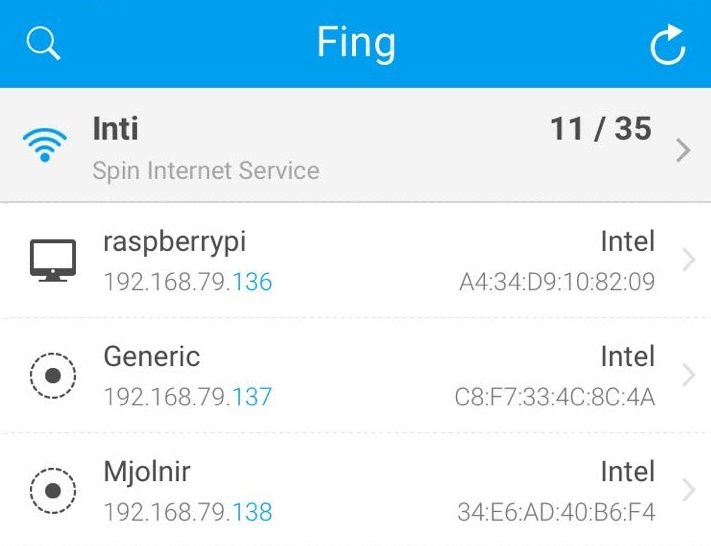
En mi caso, el router Internet le asigno la IP 192.168.79.136 a la Raspberry Pi. Entonces configuro en Putty:
Host Name: 192.168.79.136
Port: 22
Y luego logro conectarme a la Raspberry Pi via WiFi, recordar que el usuario por defecto es pi y la contraseña: raspberry
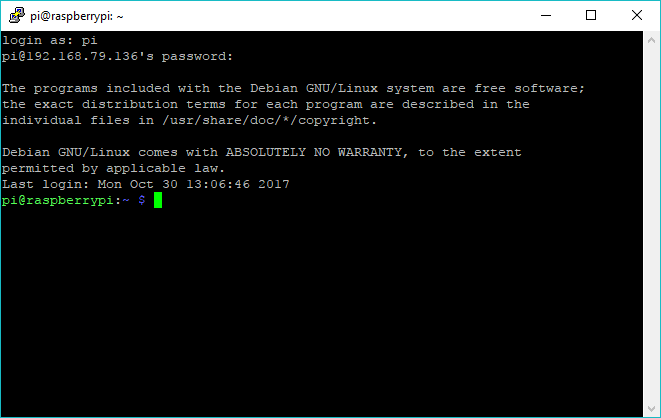
Puedes guardar la configuración de Putty para no tener que ingresar los parámetros de configuración cada vez que te conectes.
Espero que este tutorial les sea útil y siéntanse libres de realizar cualquier consulta en los comentarios.
pues nada esta super bueno el tutorial lo segui al pie de la letra y pude arrancar la raspberry ahora me toca buscar como probar que si esta buena .
lo unico que tuve que hacer de mas fue que en windows 10 no se permiten ver las extensiones de los archivos (en este caso el txt) por lo que no podia borrarlo para solucionar esto se busca en el inicio de windows «opciones del explorador de archivos» , en la pestaña ver baja en las opciones y desmarca la opcion ocultar las extensiones de archivos para archivos conocidos por si alguien mas lo necesita
Y para asignar la SSID y la contraseña le quito las comillas o se las dejo?
La SSID y la contraseña es lo que va entre las comillas.
Saludos
JZ
Exelente , muy util para cuando te acaba de llegar la Rasberry Zero W y te dascuenta que no pediste los adaptadores jeje.
Ahora sabes el origen de este post!
Saludos
JZ
Que tal. He seguido los pasos al pie de la letra sin embargo no se conecta a la red, es decir en Fing no la detecta. He probado muchas ocasiones pero no me funciona. He notado que al colocar la sd en la raspberry y luego volverla a colocar en la pc el archivo ssh se borra, es normal?
El codigo de pais para Mexico si es MX?
Luis,
Si no se conecta a la red, entonces debes revisar que la contraseña de la red este correcta y ver la posibilidad de conectar una pantalla para ver que mensajes entrega.
Es normal que borre el archivo, eso quiere decir que la Raspberry Pi se incia, pero que no se conecta a la red.
Saludos
JZ
Hola, gracias por el tutorial, lo segui y funciona perfectamente, pero el problema es que soy nuevo y no se que mas hacer, conocen un buen tuto para seguir?
Hola Emerson, bueno puedes hacer casi cualquier cosa con una Raspberry Pi, la pregunta es ¿qué te gustaría desarrollar?
Saludos
JZ
Como configuro la raspberry si me quiero conectar a una red cuya seguridad esta por MAC address, no pide contraseña
Hola Hazael
La seguridad por MAC Address no es recomendada porque es facil de falsificar, pero si tienes una red asi, simplemente deja la contraseña en blanco.
Saludos
JZ
a mi no me sale el dispositivo en la app movil
no me funciona ya lo probe todo al pie de la letra, lo raro es que antes e funcionaba solo lo volvi hacer porque cambie de distribuccion pero quise volver a la que tenia y ahora no me funciona el metodo no se activa el wifi de la raspberry
Muchas gracias!! Seguí tus pasos y funciono muy bien.
Hola, que teclado y raton se pueden conectar a una Pi zero?
Hola Miguel
Cualquier teclado y mouse USB, pero requieres de un adaptador especial USB a micro USB.
Saludos
JZ