En un artículo anterior ya vimos como se puede escribir una SD desde Linux.
Para quienes aún tenemos Windows como equipo de escritorio, aquí va una breve guía para «quemar» nuestra SD
Después del salto, los elementos necesarios y el procedimiento
Materiales
- PC con Win7, con acceso a Internet
- Lector SD, normalmente en los notebooks hay uno incorporado
- SD, de capacidad 4GB
Procedimiento
Lo primero es bajar la imagen de sistema operativo, eso es lo que grabaremos en la SD
Pueden haber más, pero tenemos dos opciones para encontrar una imagen de sistema operativo
- En la dirección http://www.raspberrypi.org/downloads puedes encontrar las últimas imágenes oficiales disponibles.
- Nosotros usamos tambien el link http://adafruit-raspberry-pi.s3.amazonaws.com/Occidentalisv02.zip que trae una versión educacional con actualizaciones especiales para conectar distintos sensores.
El archivo que bajes debe tener una extension .img
Desde https://launchpad.net/win32-image-writer , bajar el archivo zip que dice binario, descomprimes este archivo en una carpeta.
Conecta tu tarjeta SD en un lector de tarjeta
Haz doble click sobre el ejecutable Win32DiskImager.exe, En Windows 7 te aparecerá un mensaje de error (ver figura 1), esto no es problema solo presiona el boton Ok.
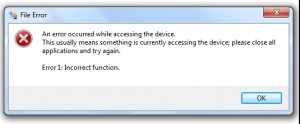
En la ventana del programa (ver figura 2), haz click sobre el ícono azul de carpeta para abrir el menú de «Select a disk image»
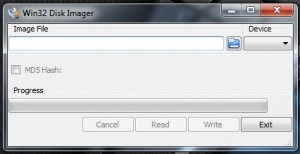
Busca la carpeta donde se encuentra el archivo .img que habías bajado previamente , cuando lo encuentres presiona el boton «Open»
En la sección «Device» selecciona la letra de driver correspondiente a la tarjeta, si no estás seguro abre Mi PC para revisar cual es la letra correcta.
Con la letra seleccionada presiona el boton «Write», se comenzara el proceso de escritura de la SD. Paciencia pues esto toma alrededor de 15 minutos.
Cuando finalice solo debes ejectar la SD del lector y esta lista para insertar en la Raspberry Pi
Si tienes dudas o consultas usa el formulario que hay en este artículo.
Bibliografía
Guía oficial de Raspberry Pi

Se puede hacer lo mismo para instalar Ubuntu, o otra distribución de linux, en un BeagleBone desde Windows?
Fernando,
Para Beaglebone y BeagleBone Black, la opción que yo uso desde Windows 7 es una máquina virtual (virtual box de Oracle) con una imagen de Lubuntu, funciona de forma transparente y no necesita muchos recursos.
Para el caso de Raspberry Pi y Cubieboard se puede hacer desde Windows en forma nativa.
Saludos